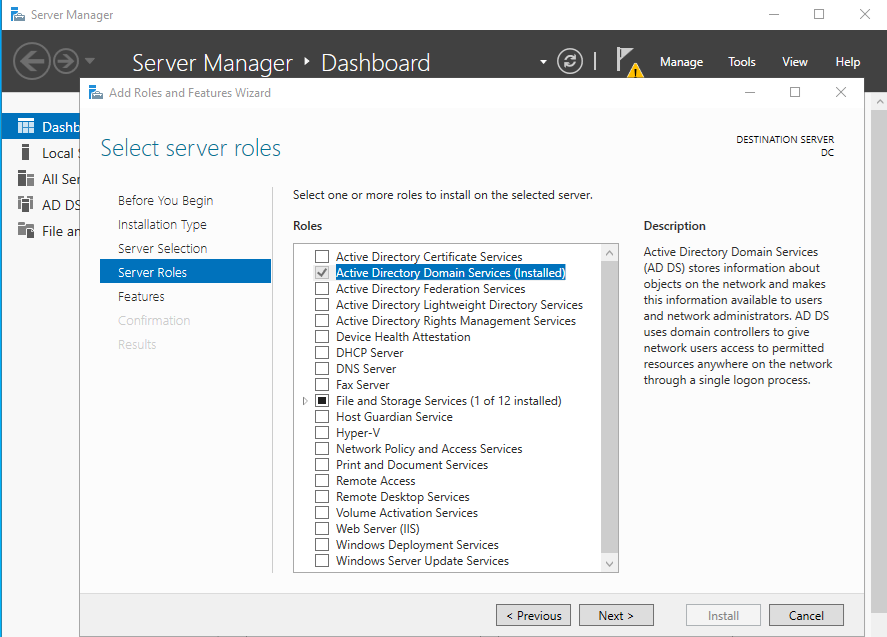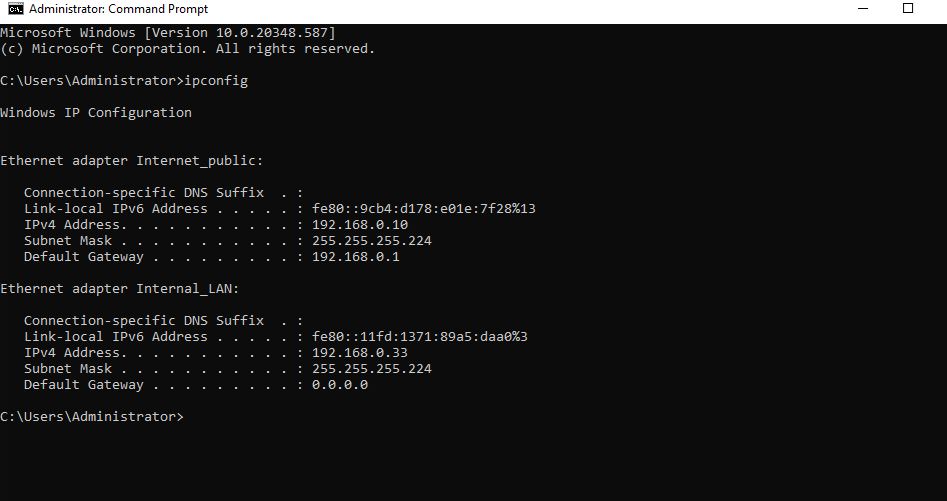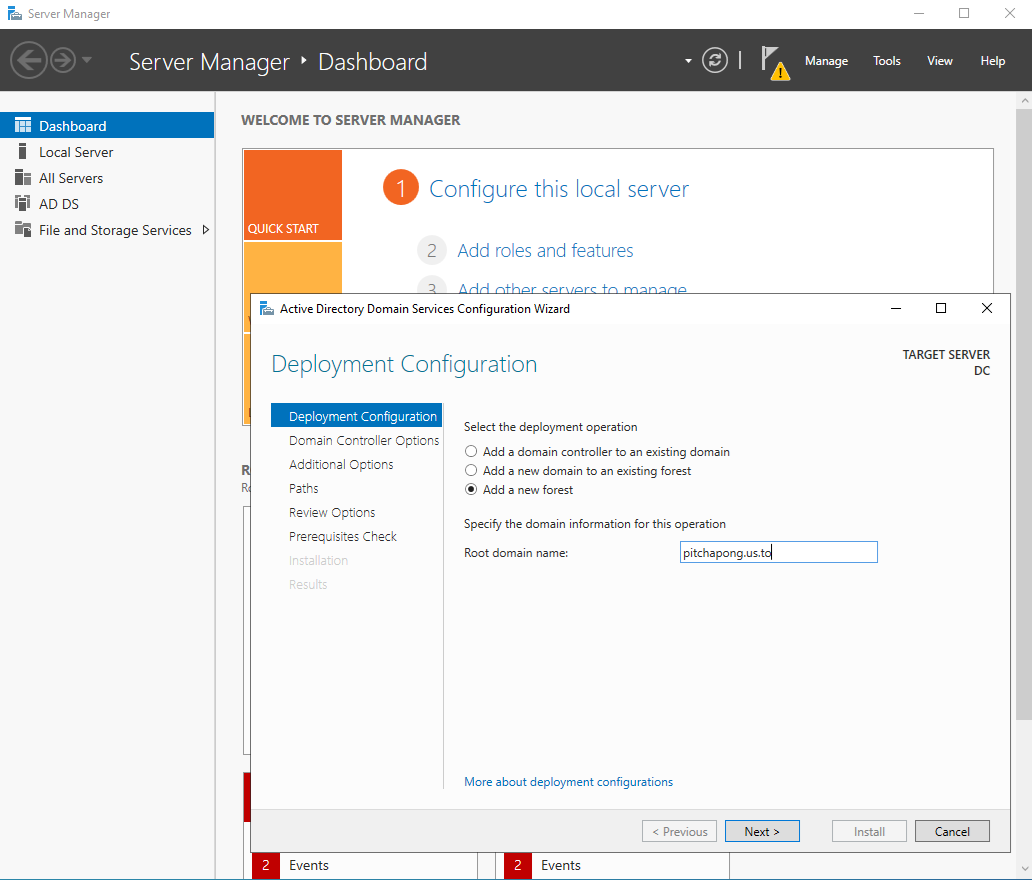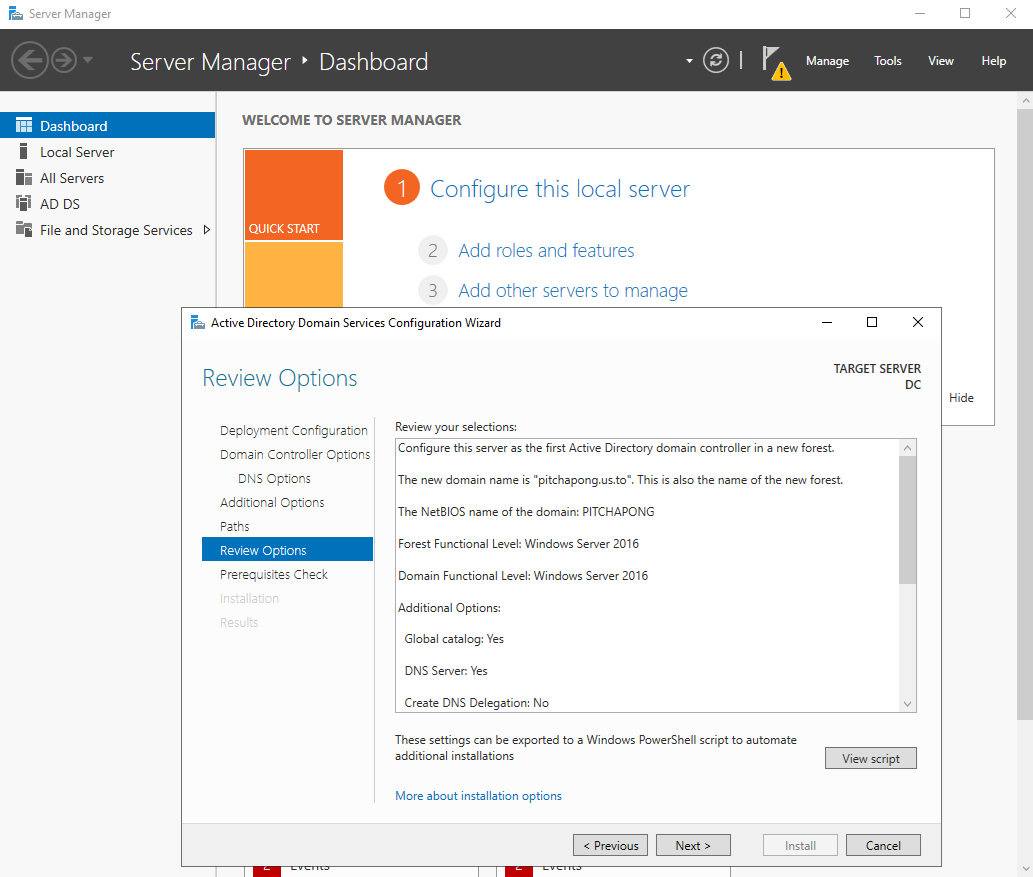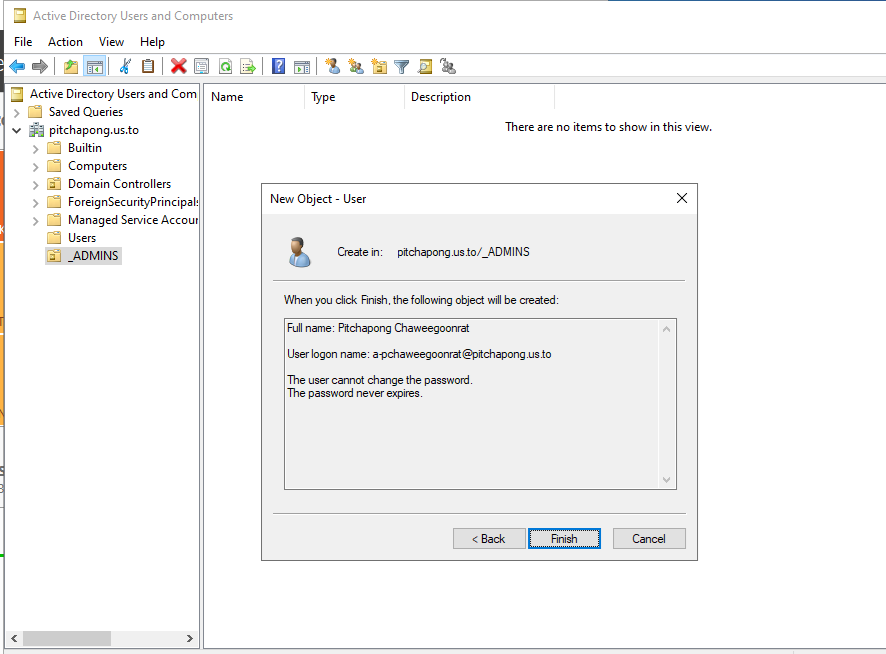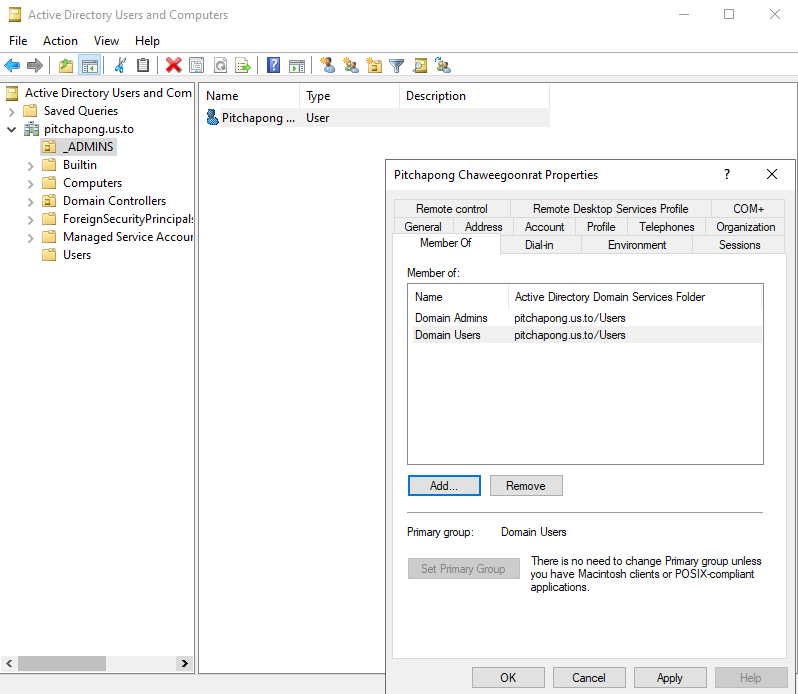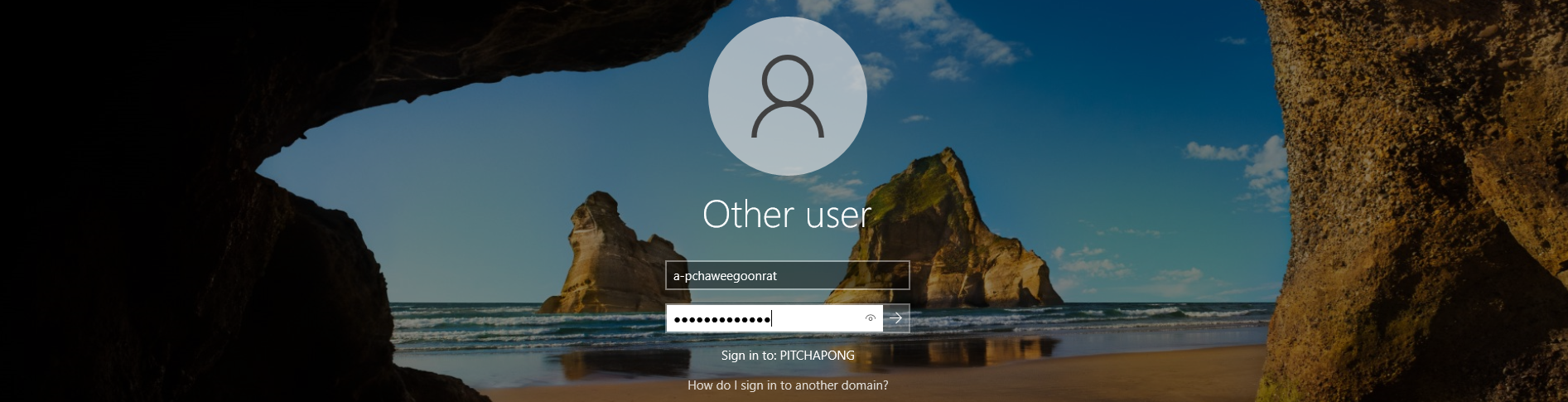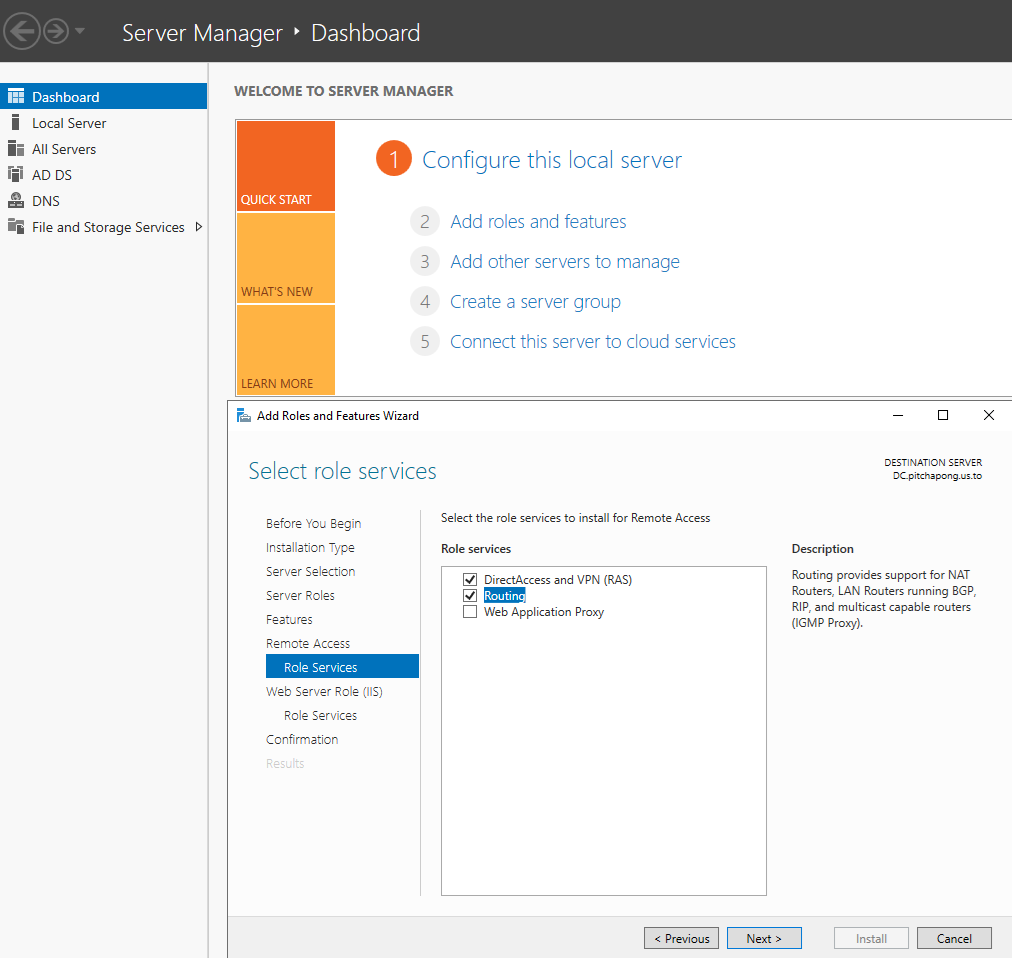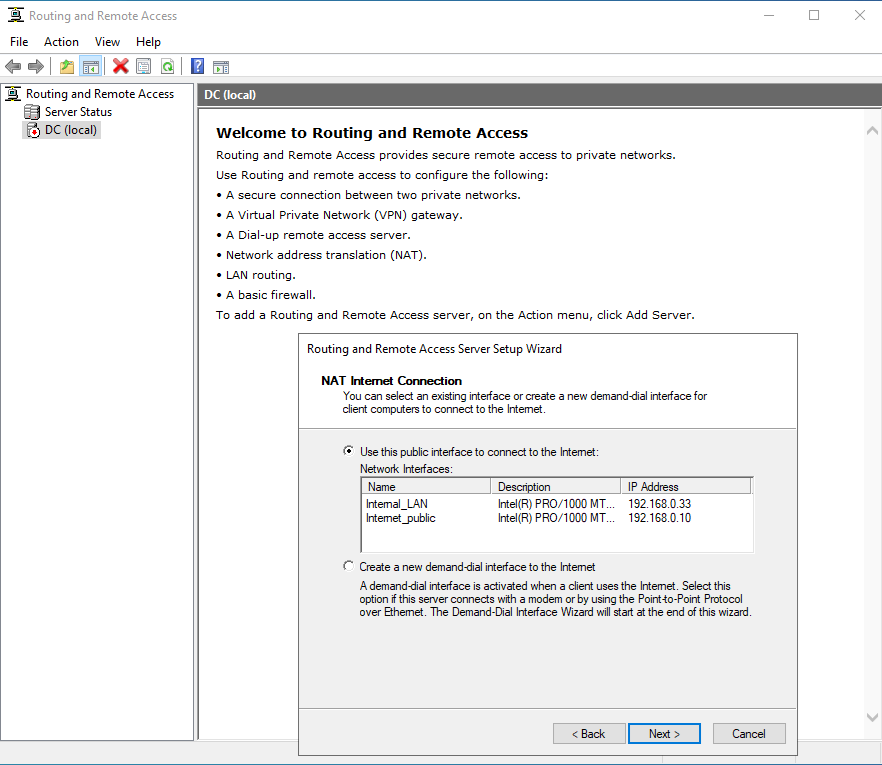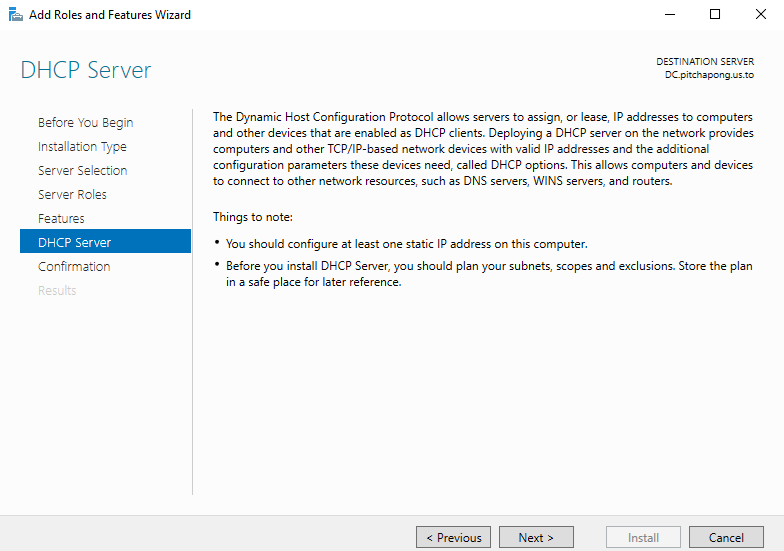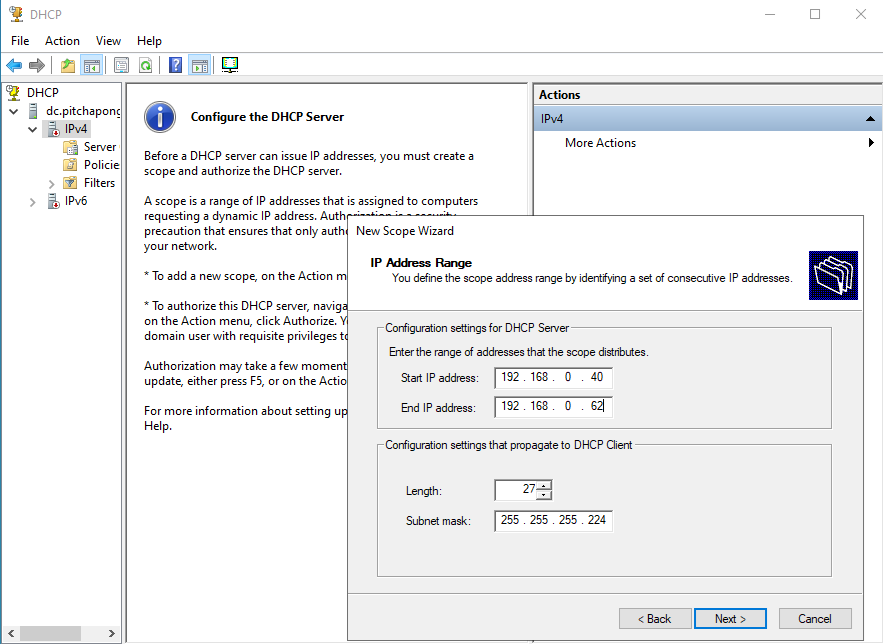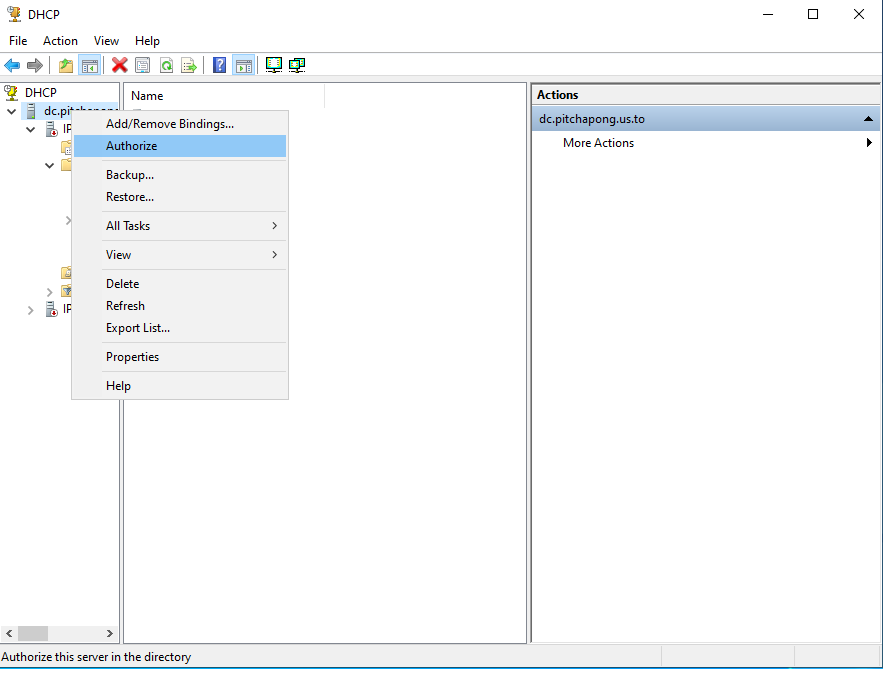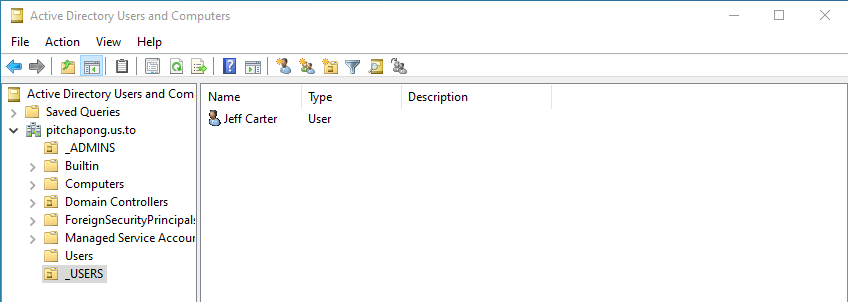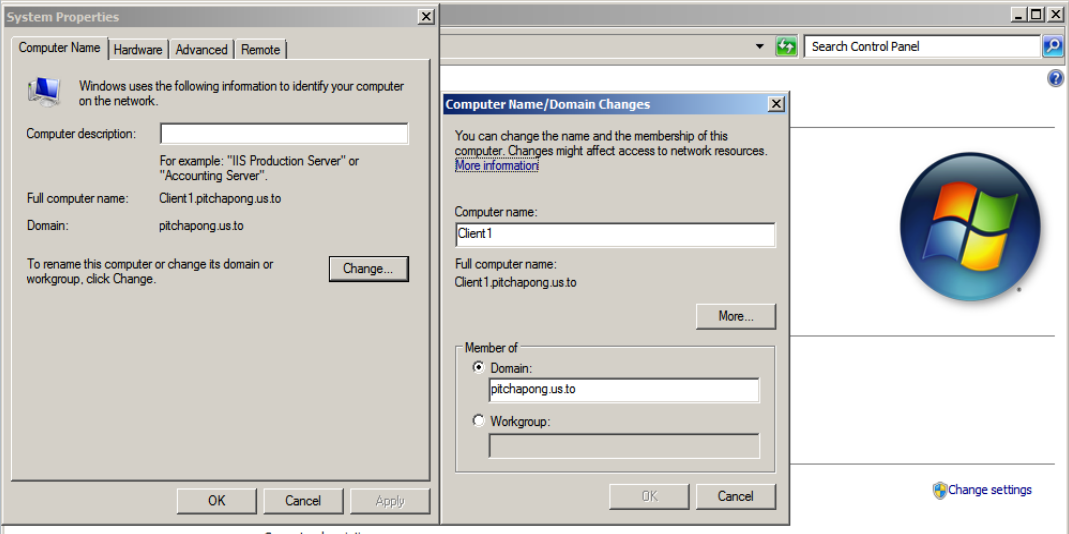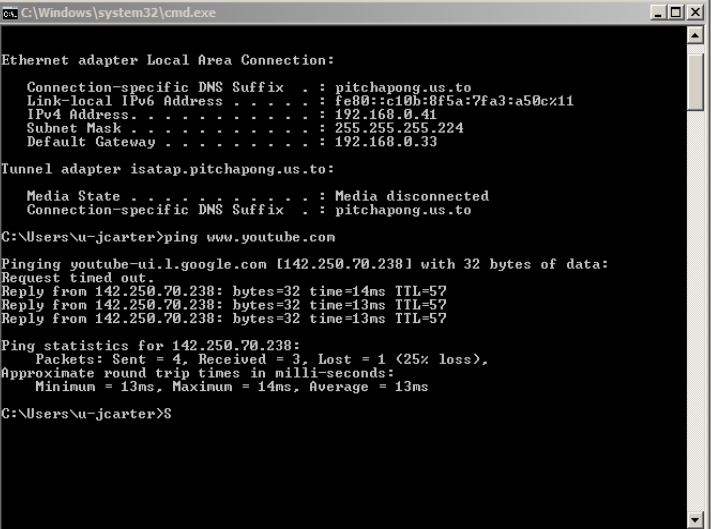Implementing Active Directory, Domain Controller, and NAT gateway
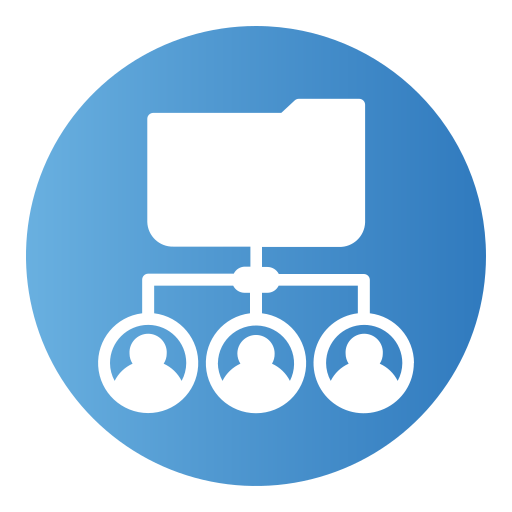
Beginning the implementation of Active Directory and a Domain Controller with Windows Server 2022, I centralized user authentication and resource management. I configured the server as a NAT gateway to provide secure internet access for Windows clients. This setup improves network security and management efficiency, ensuring reliable connectivity.
Behind the Scenes: Unveiling the Process
- Set up Windows Server 2022 as a virtual machine using VMware or Oracle VirtualBox and install Active Directory services.

- Configure IP addresses for the server: one facing the internet with IP 192.168.0.10/255.255.255.224, and another interface connected to a private local network with IP 192.168.0.33/255.255.255.224.

- Add a domain controller service using the "Add new forest" option. Set the domain as "Pitchapong.us.to".


- Create an admin account in Active Directory named "a-pitchapong" (where 'a' denotes admin) and promote it to domain administrator.


- Test the admin account by logging in as "a-pitchapong".

- Configure RAS/NAT options on the Windows Server to enable routing and NAT services for local clients on the private network.

- Select the appropriate interfaces (Internet and Internal) for RAS/NAT setup.

- Set up DHCP service and define a scope for client IP addresses.


- Authorize the DHCP server to finalize the DHCP setup.

- Add a general user account named "Jeff Carter".

- Set up a client machine and test connectivity by logging in as "Jeff Carter". Configure the client to join the "Pitchapong.us.to" domain.

- Confirm functionality by using the client machine to ping Google on the internet to ensure Active Directory and the Domain Controller are operational.